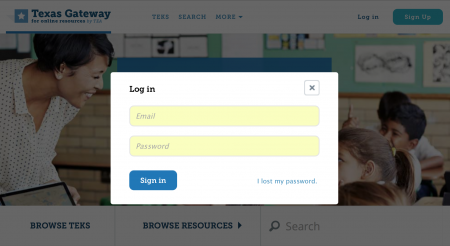Welcome to the Texas Gateway!
Welcome to the Texas Gateway! The Texas Gateway serves as the primary access point for discovering and using TEA-approved instructional resources and PD courses. The Gateway helps you find the content you need, whether you are looking for “just-in-time” resources that you can use during a particular lesson, sequenced binders of instruction that you can assign to students, or self-directed PD training courses that you can take to earn CPE credit hours. Learn more about the different types of content offered on the Gateway below.
The Gateway is openly accessible and Texas teachers, parents, and students can search and use content without the use of login credentials. Teachers and parents, however, can voluntarily sign up for a Dashboard where they can save and organize the content they discover on the Gateway.
This guide will introduce you to the features and functionality available through the Texas Gateway. Follow the steps below to begin.
Step 1: Sign Up for an Account
To sign up for your Texas Gateway account, click Sign up in the upper right corner of the Gateway homepage. Complete the fields presented and submit the form to finish creating your account.
After signing up, you’ll be able to access your account by clicking Log in and entering your email and password.
Step 2: Find Content
The Gateway offers several options for browsing and searching for content. Click on each of the targets below to learn more about the different ways to find content.
Once you find the content you want, click on the title to begin viewing it.
Viewing Resources
Simply scroll through the resource to view all of the content sections. The navigation on the left will indicate where you are in the resource.
Viewing Binders
When you enter a binder, you will see a description, a list of the aligned standards, and an overview of all of the resources within the binder. Press the Start button to begin working through the sequence. Using the navigation at the top of the page, you can move from one resource to the next.
Enrolling in Courses
To enroll in a course, click on the link provided to go to the course registration page (if it is under Featured Courses, you’ll click the Enroll now button). This page will provide details about the course requirements and syllabus.
Click the Enroll in [Course ID] button below the course title and follow the steps to create your Gateway Courses account. Once you have created and activated your Gateway Courses account, you can begin taking your course. To learn more about taking courses, visit our Help Center.
Step 3: Personalize & Organize Content
When you have a Texas Gateway account, you can personalize and organize the content you discover in your dashboard. To view your dashboard, go to Dashboard in the upper right corner of the site. To learn more about dashboard features, click on each of the targets below.
Saving Favorite Resources and Binders
To save a resource to your favorites, click Add to list in the upper right corner of the resource page (you must scroll to the very beginning of the resource to access this). Select My Favorites in the popup. The star will turn yellow to indicate that it has been added. To remove the resource from your favorites, click on My Favorites again and the star will turn gray to indicate that it has been removed.
To save a binder to your favorites, click Add to My Favorites in the upper right corner of the binder description page.
Adding Resources to Lists
To add a resource to a list you’ve created in your dashboard, click Add to list in the upper right corner of the resource page (you must scroll to the very beginning of the resource to access this). Select the list in the popup and the dot next to the list will turn yellow to indicate that the resource has been added. If you need to remove the resource, click on the list name again and the dot will turn gray to indicate that it has been removed.
To add a resource to a list you have not yet created, click Add to list and select New list. Type a name for the list and click on the Create List button. Select the list from the popup and the dot will turn yellow to indicate that the resource has been added.
Summary
Congratulations! You’ve learned how to
- create your Texas Gateway account,
- find content and enroll in courses, and
- personalize and organize content in your dashboard.
Now you should be ready to discover, organize, and share great content on the Gateway!
Need additional assistance? Visit our Help Center for tips and answers to frequently asked questions.